本連載では、Google ビジネス プロフィール(旧Google マイビジネス)の使い方からスタートして、インターネットで集客をするための「考え方」をたっぷりご紹介。第5回は飲食店のGoogle ビジネス プロフィール運用でとっても大切なメニューの登録方法について解説します。
前回の記事はこちら
Google ビジネス プロフィールの口コミの対応方法と注意点
たくさんメニューや写真を載せた方がいい理由
最近、GoogleのCMがたくさん放映されているのをご存じですか?「近所の本格中華」といったことばでお店を探している姿が印象的ですね。
CMを見て使い始めるお客様もたくさんいるはずですが、せっかく検索してもらっても情報が充実していないとどんなお店かわからず、ご来店のチャンスを逃してしまうかもしれません。どんなメニューがあるかは、お客様がお店に行こうか考えるときにとても重要な情報になります。がんばって登録しましょう!
しっかり登録するとこんな風に表示されるようになります
こちらは写真をたくさん載せている例です。
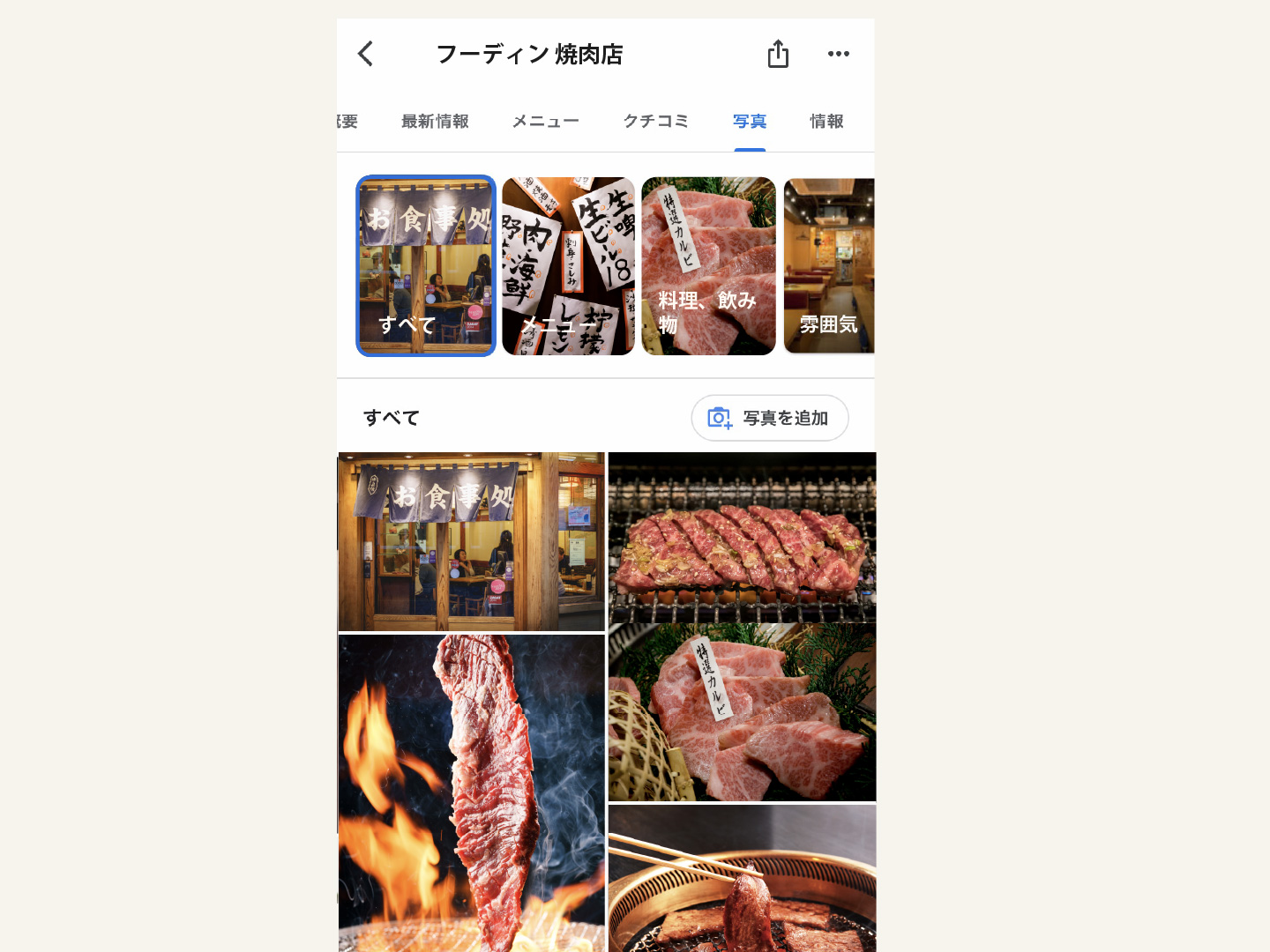
そしてこちらが、メニューを登録した例。
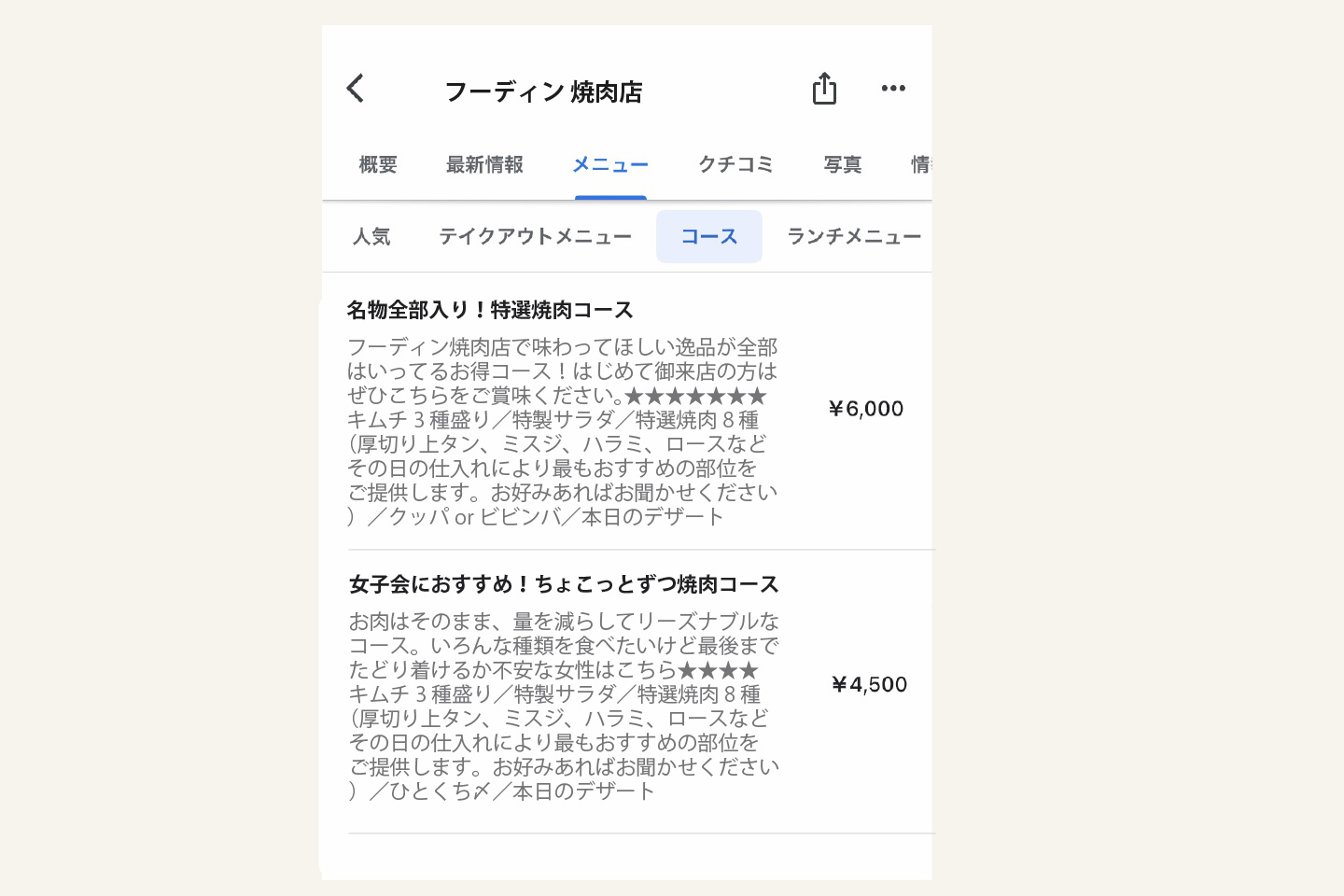
写真は一般ユーザーも投稿することができるため、お店によっては何も操作していなくてもすでに画像が複数表示される場合もあります。ですが、お店側でしっかりアップすることで正しい情報をお客さまにお届けしましょう!
おさえるべき機能は3つ
ここでうまく取り入れていくべき対象の機能はこちら。
- メニュー
- 写真
- 投稿機能
第3回でご紹介したとおり、Google ビジネス プロフィールで登録すべき情報は13箇所ありました。今回はその中の9と13、くわえて「投稿機能」をご紹介します。
一部のアカウントで「商品」というメニューが表示され、写真付きの商品を登録できる場合がありますが、Google側でテストを行っている段階のようで、仕様が日々変わる可能性があります。本記事では、安定して機能提供が継続されている「写真」「メニュー」について解説します。
優先順位と投稿内容
まずそれぞれの機能を一度使ってみること、最低限のポイントをおさえることを目的とし、以下にトライしましょう。
1. 手持ちの写真を一気に写真に投稿
2. メニューのうち、コースとおすすめメニューを登録
3. キャンペーンやクーポン、特に推している新メニューがあれば投稿
それぞれ説明していきます!
写真の投稿について
Google ビジネス プロフィールにログインしたら、画面右「写真」から作業をはじめましょう。 「写真」メニューをクリックすると下記のように「概要」タブが表示され、横に「店内」「外観」などタブが並んでいます。
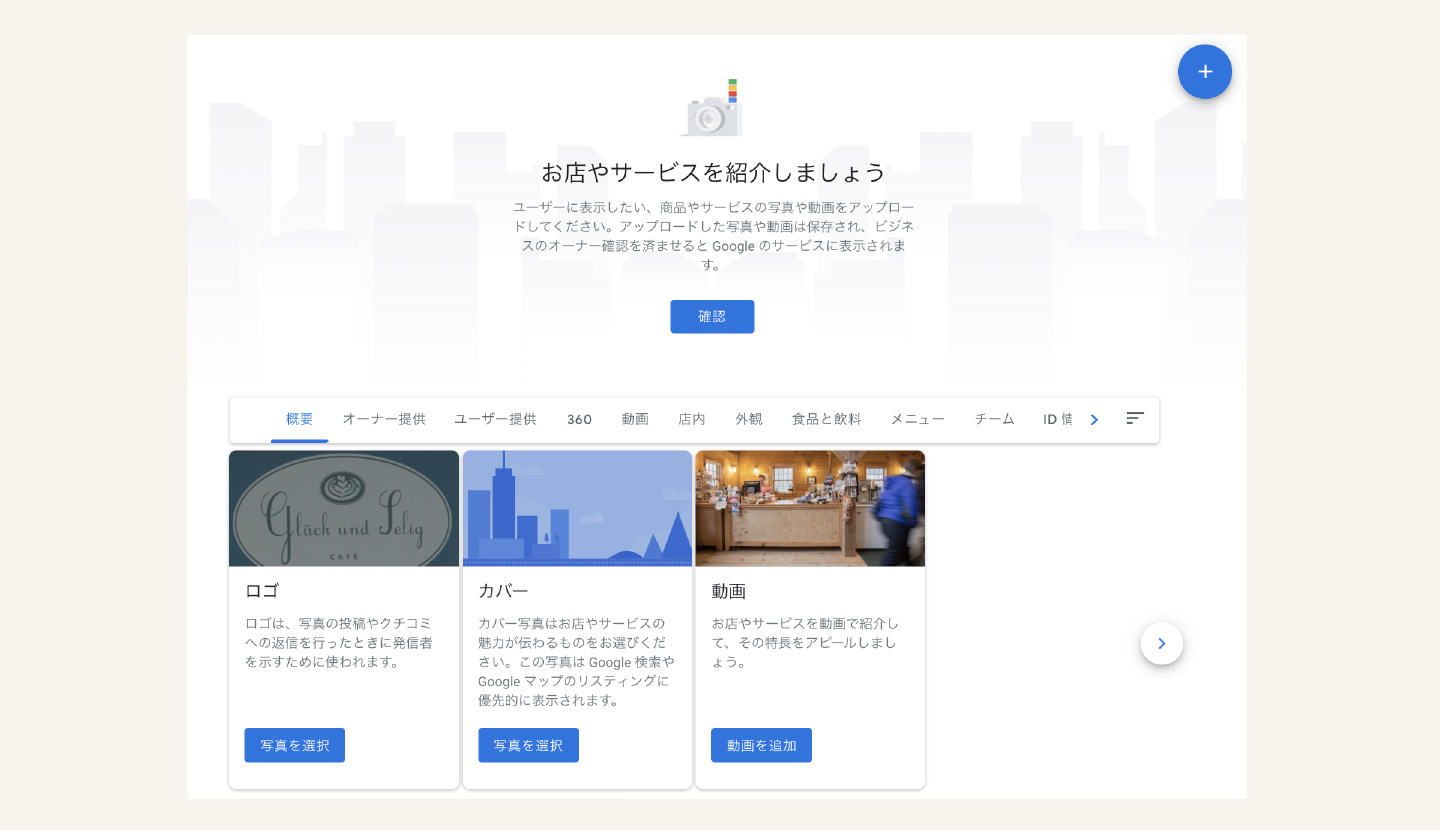
そして、未投稿の場合は下記の3つが大きく表示されています。
- ロゴ
- クチコミの返信などを行う際、表示されるアイコンに使われます
- カバー
- Google検索結果に大きく表示されます。お店の看板を含む外観など特徴が伝わりやすいものを選びましょう
- 動画
- 写真よりも情報量がお店の雰囲気をイメージしてもらいやすくなります
ここで、少なくとも「カバー」は手持ちの写真があると思いますので、すぐに設定してしまいましょう。残り2つは用意できたらしっかり登録してくださいね。

手持ちの写真を一気に投稿
ではここから、手持ちの写真でどのようなものがあるか確認しましょう。Google ビジネス プロフィール用に整理すると以下に分けることができます。
- 店内
- お客様が来店した際にイメージしやすいよう、お席や内装などをアップしましょう。
- 外観
- お客様が来店する「入り口」となる場所はすべてアップしましょう。正面、看板、少し遠くから見たところなど。また、昼夜どちらも営業している場合は、時間帯により外観のイメージも変わるので、できるだけ多くのパターンがあるとなお良いです。
- 食品と飲料
- お店で人気のメニューやおすすめ商品をアップしましょう。写真はぼやけたり影が入ったりしないよう、またスマホアプリ等で過度な加工はしないよう注意しましょう。
- メニュー
- お店のお品書きをアップしましょう。グランドメニューや本日のおすすめ、店内のボードなど、複数ある場合はすべて載せてください。
写真は何枚載せるべき?
4つの項目それぞれ少なくとも3枚以上、多いほどよしとされています。まずは手持ちの写真をアップし、追加で撮影ができたらおぎなっていきましょう。
Googleマップで検索すると投稿した写真一覧に加え、メニューもワンクリックで表示されます。お客様にとって貴重な情報源になることがわかりますね。
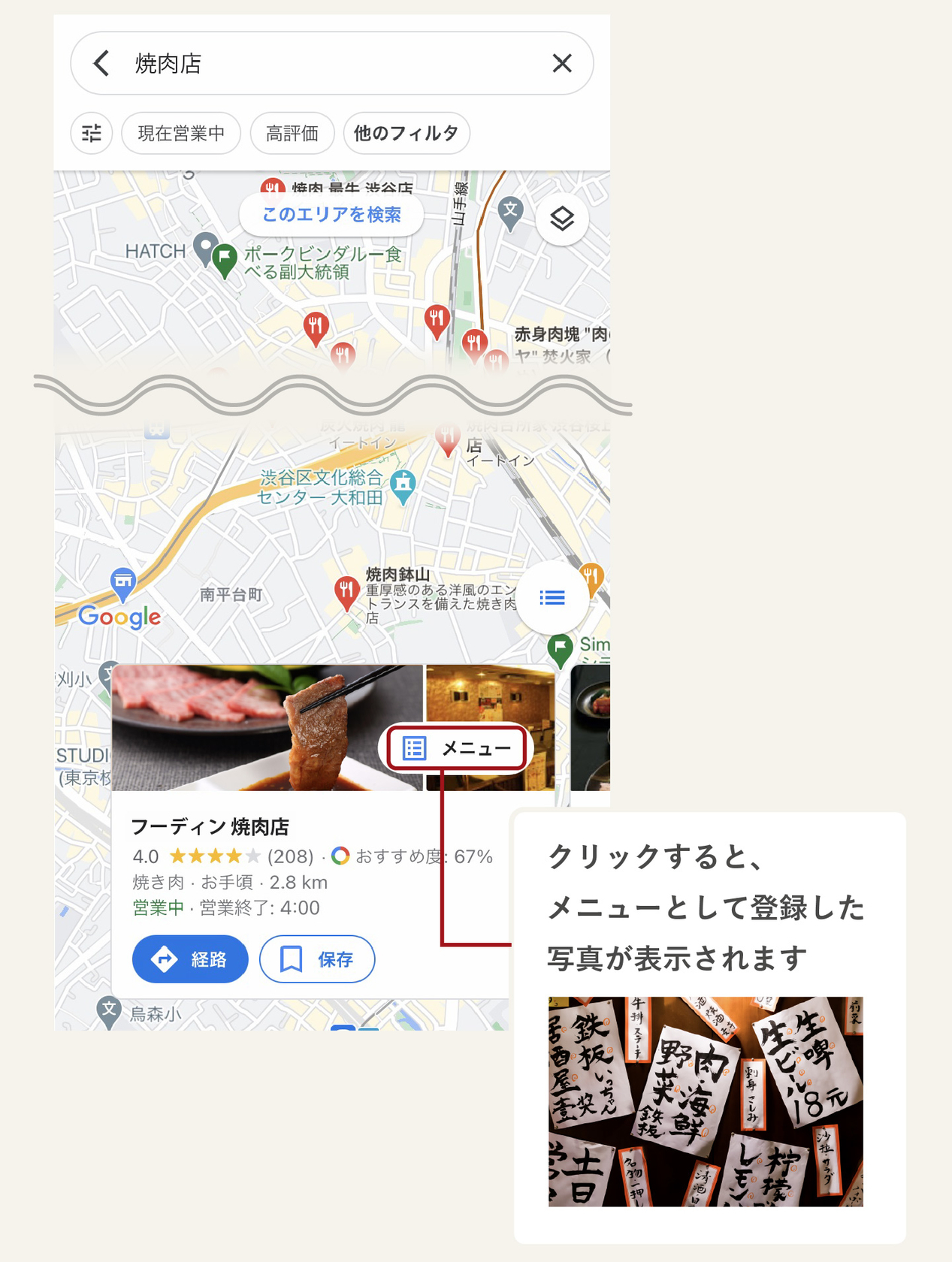
メニューのうち、コースとおすすめメニューを登録
さて、次はメニューの登録です。Google ビジネス プロフィールの左メニューから「メニュー」を選択してください。 「セクション」と呼ばれるカテゴリ(コース、ランチ、前菜、ドリンクなど)とアイテム(商品名)をそれぞれ登録します。
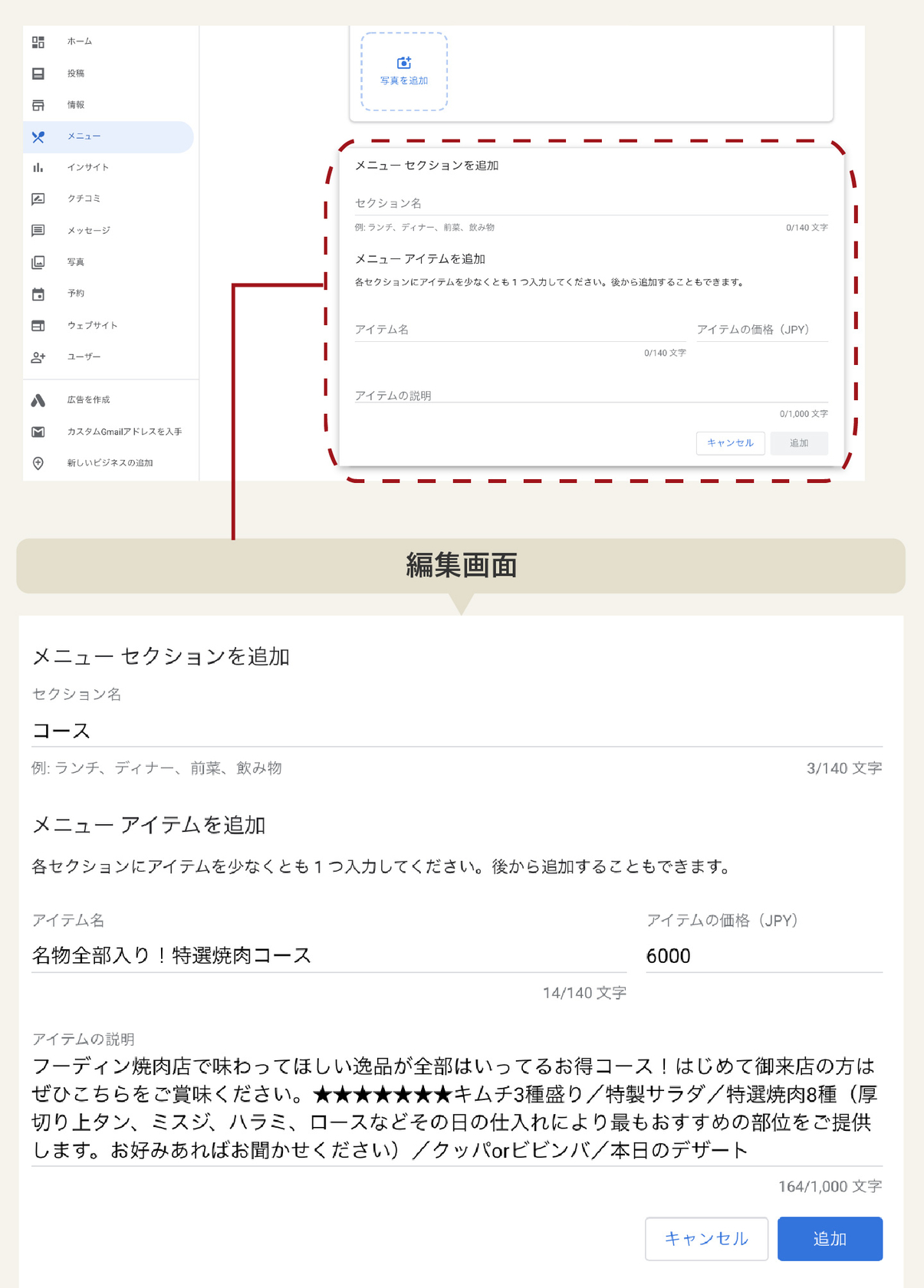
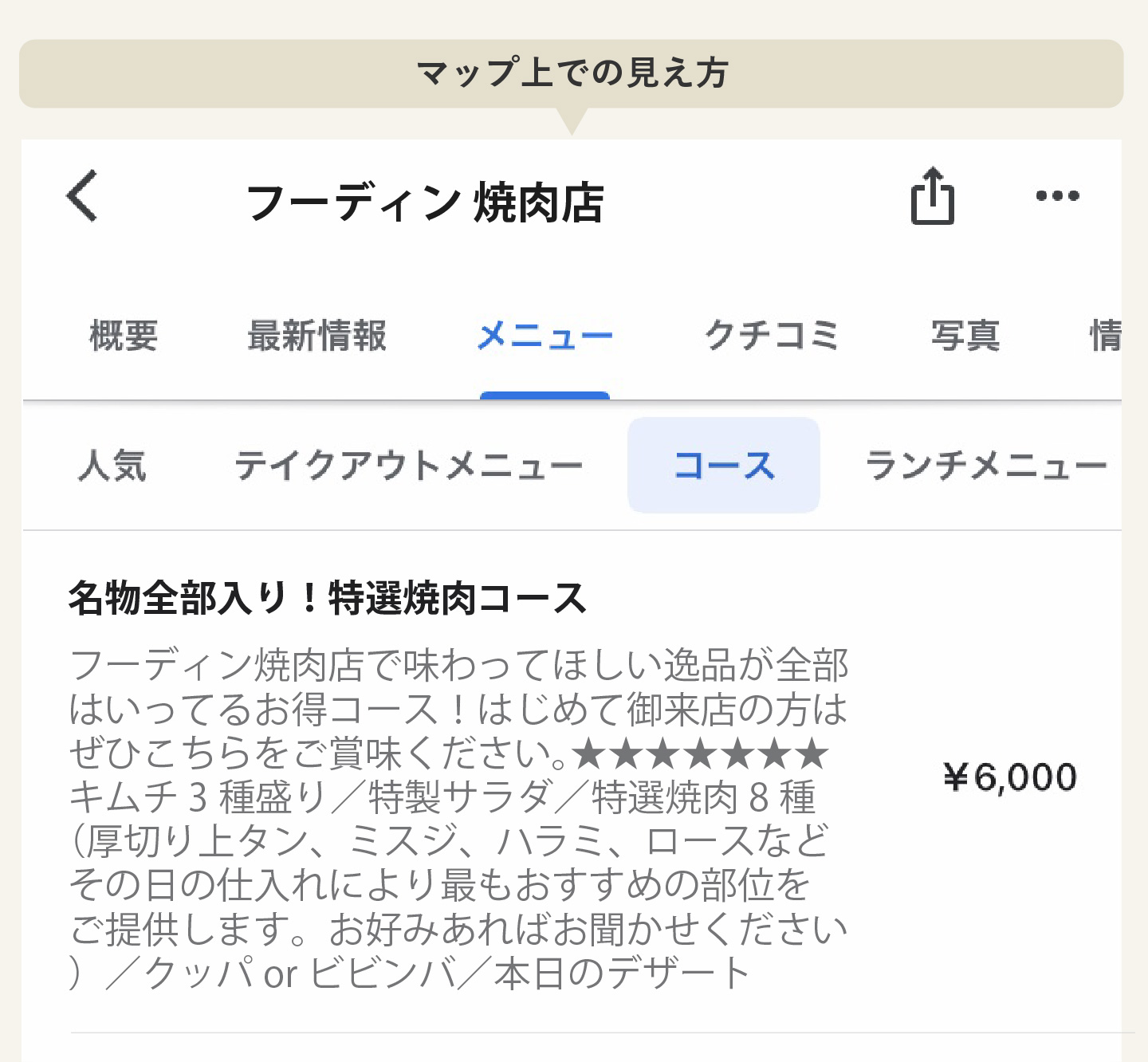
すべてのメニューを登録するに越したことはないのですが、まず「(あれば)コース」「おすすめメニュー」「おすすめドリンク」は最低限登録しましょう。
登録したメニューはあとから順番の入れ替えもできます。なお、「アイテムの説明」内は改行ができませんのでご注意を。
キャンペーンやクーポン、特に推している新メニューがあれば投稿機能で投稿
もう一息です!Google ビジネス プロフィールの左メニューから「投稿」を選択してください。4つの項目から目的にあったものを選べます。
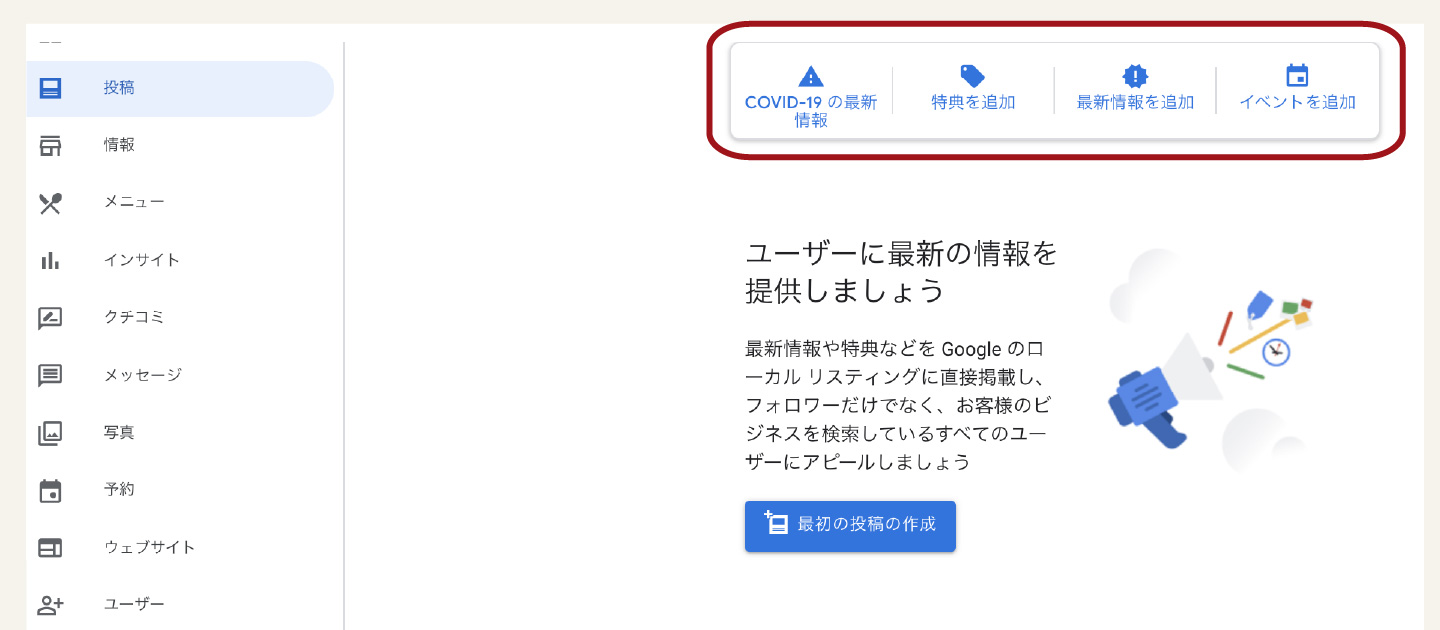
- COVID-19の最新情報
- 期間限定の営業時間変更などのお知らせに使えます。表示されるのは投稿から1週間なので、一時的かつ重要なトピックを書きましょう
- 特典
- 10%オフクーポンなど、Googleに登録できる特典があればこちらに登録しましょう。
- 最新情報
- 新メニュー追加や本日のおすすめなど日常的な投稿はこちらから。
- イベント
- 期間限定コースや特別なイベントなどの予定があれば投稿しましょう。
特典やイベントがなければ、まずは「最新情報」から本日のおすすめなどを1つ投稿してみてください。Instagramや自社サイトなど、定期的に更新しているものがあれば、少し文章を変えてこちらでも投稿するなど、ご自身ではじめやすい方法を考えてみましょう。
Googleが定めているルールに違反しないよう気をつけましょう
・「おすすめ!!!!!」など感嘆符(びっくりマーク)を連続して使わない
・「注目のSALE」など、英語をすべて大文字にしない
・「週末18-19時はビール半額、平日は3品注文でドリンクサービス」など、ひとつの投稿に複数の特典は含めない。ひとつずつ分けて投稿しましょう
・「ビール半額!ただし20-22時は除く。また、Aコースご利用の方は使えません」などNG条件を多く設けない
今回はここまで。 まずは重要な機能を「使ってみる」ことを第一にお伝えしました。ひととおり使い方がわかったら、スキマ時間で少しずつ情報を増やしてみてください。また、写真の撮影方法は「スマホで完結!おいしい写真の教科書」連載にてご紹介します。ぜひチェックを!


